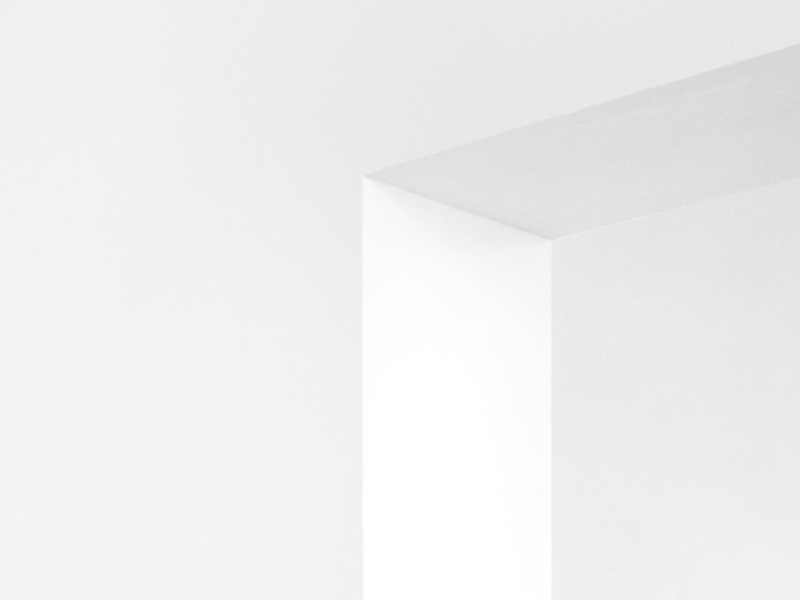En el post de hoy te hablamos directamente a ti, amante del estilo vintage y de las fotografías en papel; a ti, que te gusta guardar todos los recuerdos de tus viajes en un formato especial, antiguo y moderno simultáneamente…
¿De qué te estamos hablando? Efectivamente, sí, hoy te contamos varias curiosidades acerca del fascinante mundo de la fotografía instantánea o comúnmente conocida, Polaroid.
¿Qué es la fotografía Polaroid?
Muy sencillo, este concepto hace referencia a la fotografía instantánea en papel. Surgió en los años 40, cuando en tan sólo 1 minuto, se reveló la primera imagen Polaroid. Imaginaos, aquello fue un descubrimiento absoluto y todo el mundo se volvió fascinado con el nuevo invento.
Sin embargo, en el 2008, las distribuidoras del carrete dejaron de hacerlo, porque la rentabilidad en el uso de este tipo de fotografías, bajó considerablemente, aunque sigue existiendo la web del proyecto imposible, en el cual se han vuelto a fabricar ese tipo de película.
Años más tarde, Fujifilm trajo esta modalidad de vuelta y, a día de hoy, podríamos estar hablando de uno de los formatos de fotografía más famosos del momento.
Tras haber contado un poco el contexto del formato, hoy os traemos dos temas muy útiles para los amantes de esta fotografía y audaces con el Photoshop: cómo conseguir el efecto Polaroid y cómo conseguir el marco de la fotografía Polaroid.
De este modo, conseguirás que tus fotografías tengan ese toque tan divertido y entrañable ☺
Cómo conseguir el marco de la fotografía Polaroid
- Abrir la imagen que vamos a utilizar en Photoshop.
- Duplicar la capa de ‘Fondo’ para no trabajar sobre el contenido original.
- Clic derecho en la capa recién creada y seleccionamos «Opciones de fusión».
- En el cuadro de diálogo, elegimos ‘Trazo’. Aumentamos el tamaño a 80 px (aunque esto depende de cómo queramos el borde). Donde dice «Posición» elegimos ‘Interior’, y en ‘Color’ hacemos clic, y cuando se abre el Selector de Color elegimos blanco.
- Luego elegimos ‘Sombra paralela’ en la parte superior izquierda del cuadro de diálogo.
- Ocultamos la capa de fondo.
- Presionamos Ctrl/Cmnd + T para acceder a la ‘Transformación libre’.
- Presionamos ‘May’ y hacemos clic sobre uno de los cuadraditos en una de las esquinas, y manteniendo clic presionado, arrastramos hacia adentro. Cuando estemos conformes con el resultado presionamos Intro/Return.
- Cambiamos la ‘Sombra paralela’. Para esto hacemos doble clic sobre los efectos de la capa en el Panel ‘Capas’. Vamos a indicar un ‘Ángulo’ de 120º, una ‘Distancia’ de 2 px, y un ‘Tamaño’ de 5 px.
- En el panel ‘Capas’, hacemos clic en la capa de fondo (seguimos con ella oculta). Vamos al menú >Capa >Nueva >Capa, o hacemos clic sobre el ícono «Crear una nueva capa» en la parte inferior de el panel Capas. Ahora vamos a rellenar la nueva capa de color blanco. Para esto seleccionamos la herramienta ‘Bote de pintura’ (G), presionamos la tecla ‘D’ para volver a los colores por defecto, luego la «X» para conmutar el color frontal por el de fondo, y finalmente hacemos un clic en nuestra área de trabajo para conseguir nuestra capa blanca.
- ¡Y ya lo último! Seleccionamos la herramienta ‘Recortar’ (C), y recortar la imagen para que quede con forma de Polaroid. Así de simple. Este es el resultado final:
¿Habéis visto qué chulo? ☺
Pero…¿y si esa misma foto intentamos que tenga un efecto más polarizado?
Cómo conseguir el efecto Polaroid*
Con tan sólo dos capas de Photoshop, podemos llegar a ese efecto polarizador propio de la fotografía Polaroid.
Este efecto consiste en que el color se ve más saturado y por tanto, se genera una imagen que resulta más contrastada.
¿Cómo se consigue?
- Conseguir el contraste que el polarizador nos ayudaría a obtener. Creamos una capa de ajuste de ‘Blanco y negro’ y la ponemos en modo de fusión de capa de ‘Luminosidad’.
- En el panel, utilizando las palancas de ajuste, creamos el balance de contraste que queremos para nuestra escena.
Tras conseguir el contraste deseado es debemos conseguir más saturación en la imagen.
- Podemos crear una capa de ‘Tono/Saturación’ o ‘Intensidad’ para conseguir un nivel de saturación óptimo para nuestro objetivo. Sin embargo, un sistema que ayuda a saturar el color de manera natural es es utilizando una capa de ‘Corrección selectiva’.
- Aumentamos la intensidad de cada color al 100%.
- Para ajustar la saturación final de la imagen utilizaremos la opacidad de capa.
- ET VOILÁ! El resultado final es espectacular:
Estamos seguros de que has alucinado con estos pequeños tutoriales para conseguir el efecto de fotografía Polaroid sin tener en posesión una cámara del estilo.
Y de todo esto, puedes asesorarte directamente con nosotros en imprimirfotosgranada, donde te asesoraremos de todos los pasos a seguir para conseguir el resultado deseado, y posteriormente de la variedad de álbumes de los que disponemos para tener tu fotografía formato Polaroid bien cuidada en todo momento.
Como siempre decimos, en Goyo Fotógrafos abogamos por el trabajo bien hecho, y porque te lleves en nuestro estudio la mejor de las sensaciones. Es muy importante que para cualquier tipo de fotografía salgas satisfecho, pero en este caso, queríamos contarte algunos trucos para convertirte en un/a as de la suite de Adobe y por supuesto para que, poco a poco, te vayas enamorando aun más del mundo de la fotografía y por tanto, de nuestro trabajo.
Amamos la imagen y que vuelvas siempre. Si nos visitas, notarás desde el principio el profundo amor que tenemos por nuestro trabajo y por satisfacer tus necesidades y deseos en este maravilloso mundo de la fotografía y del arte en imágenes.
Os esperamos desde ya en nuestro local situado en Calle Pedro Antonio de Alarcón, núm 13. Nos vamos contando en más artículos los entresijos de todo nuestro sector. No te olvides jamás de leernos, que nosotros no vamos a parar de escribir y de contaros mil curiosidades.
Y quizás, algún día, podamos averiguar por qué siempre se escapan los globos de los niños el día de la Tarasca…
Foto 4life.
*Fuente: xatakafoto